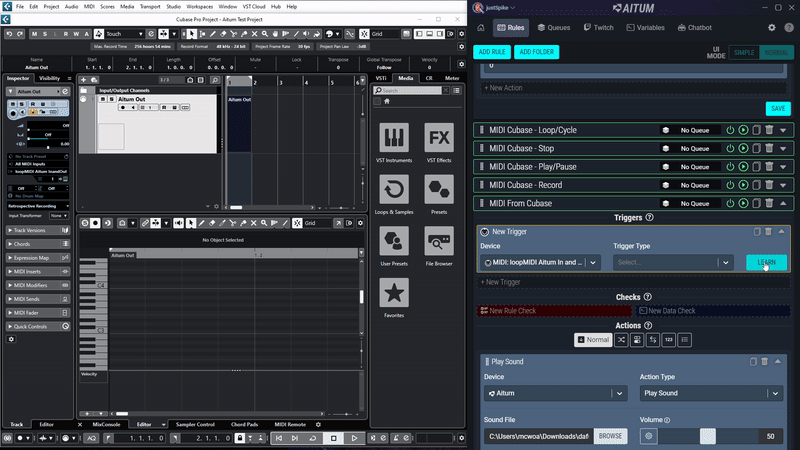Cubase + Aitum
Sending and Receiving MIDI with Cubase and Aitum
This is a first draft of a guide to getting Cubase and Aitum working together. There will be a second pass in the future with more detail and examples. If there are any mistakes, oversights, or suggestions, please reach out to Aitum support staff in our discord server!
Initial Setup
To get started with Cubase and Aitum, assuming you are using the loopMIDI application as described above; Open up Cubase, select Studio from the top navigation bar and select Studio Setup . In the left navigation, choose MIDI Port Setup and be sure to check the Visible box for any MIDI inputs and outputs you would like to use.

Transport Control (Play/Stop/Record)
The easiest way to setup full Transport control of Cubase with Aitum is to make use of Cubase’s MIDI Remote Manager . To get started, click the MIDI Remote tab towards the bottom of the UI, just above the transport bar. If you don’t already have and MIDI Controllers setup, press the + button in the middle of the window.
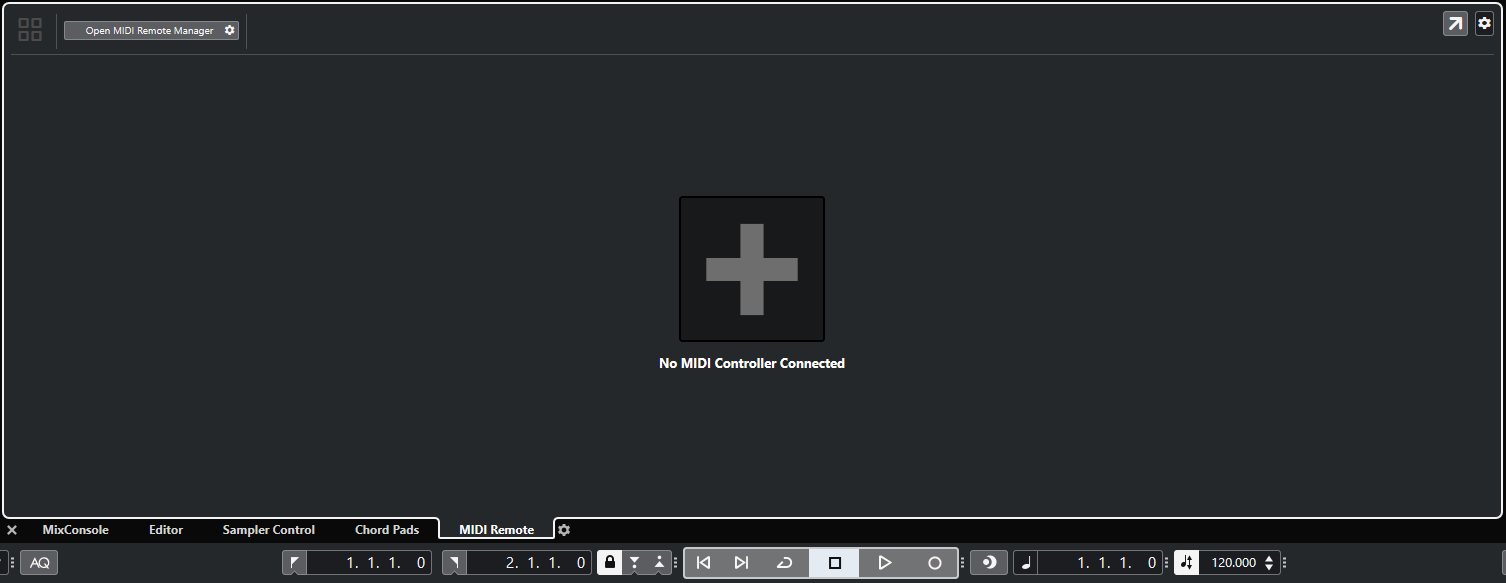
If you have a controller present and don’t see the + button, press the Go to MIDI Controllers Overview button in the top left corner, then press the + button next to your current MIDI controller.
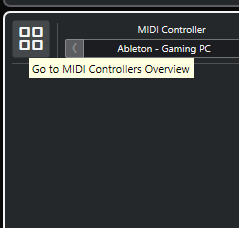
This will allow you to create a virtual MIDI Controller for Aitum inside of Cubase. Essentially letting you create buttons that can target many different functions of Cubase, including Transport controls.
In the Vendor dropdown choose ‘+ Add Vendor’ at the bottom of the list. For this example we’ll name the Vendor ‘Aitum’ and the Model ‘Master Instance’. For the Input Port select loopMIDI Cubase In and Out . For the Output Port select No Output . (Image below is not correct as it shows the Output Port assigned, it should be left empty/set to No Output)
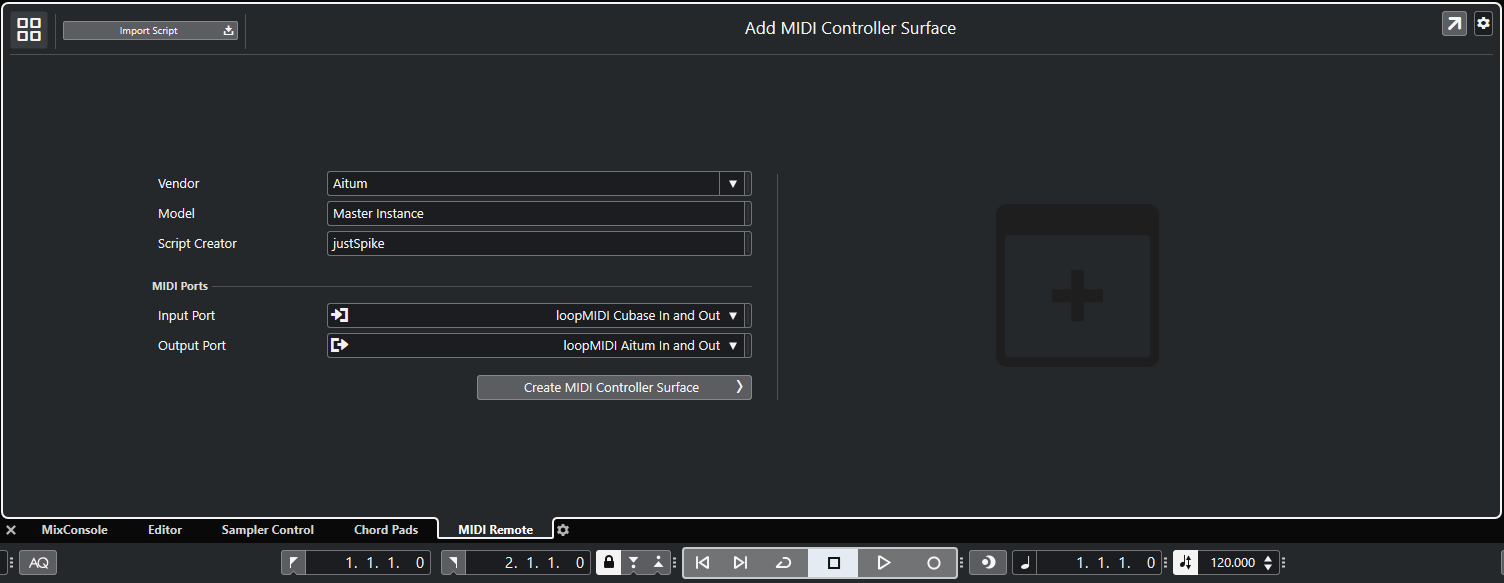
Once those fields are set, press Create MIDI Controller Surface . This will bring you to Edit Mode of the newly created MIDI controller. Select Button on the left side and place six buttons in the editor grid by pressing the green plus sign to add a button, then clicking anywhere else in the grid to place another button.
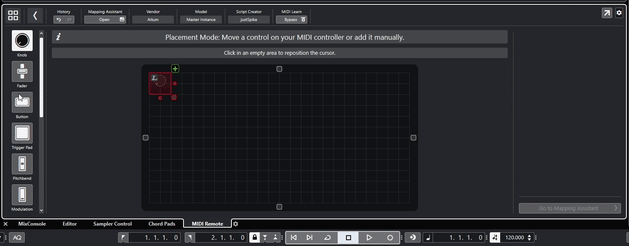
Over in Aitum, we will create six rules that will be setup to trigger these buttons. It is recommended to name them in accordance to the Transport command they will be triggering as shown below.
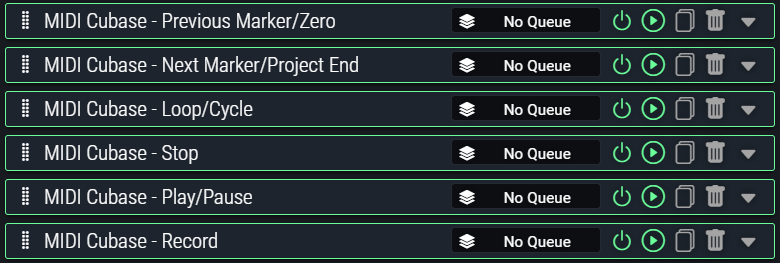
Starting with the Previous Marker/Zero rule, each rule will be setup with a single MIDI Control Change action. These actions should be targeting the MIDI: loopMIDI Cubase In and Out device. The first rule will be set to Channel 0 Control 0 Value 127 and each rule will increment up by 1 in the Control field. Below are the first two rules.
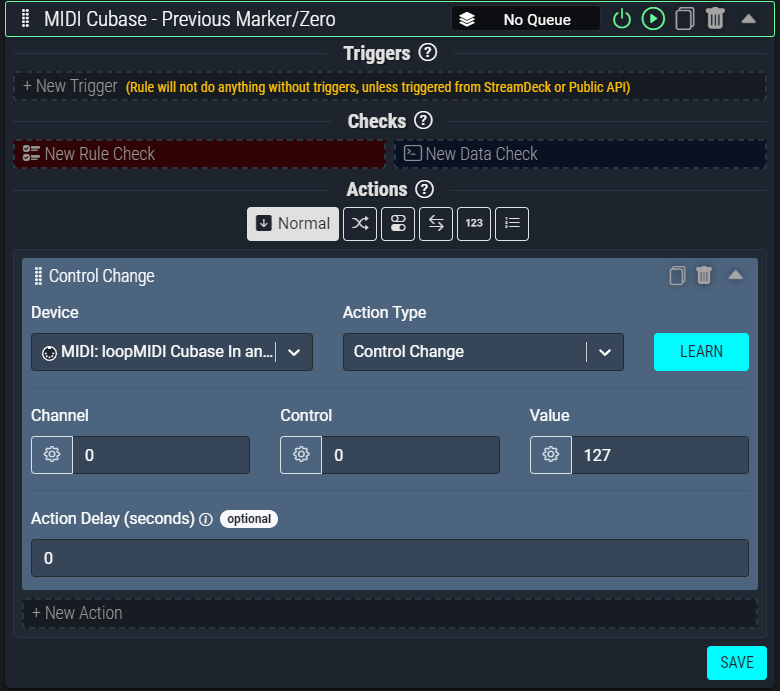
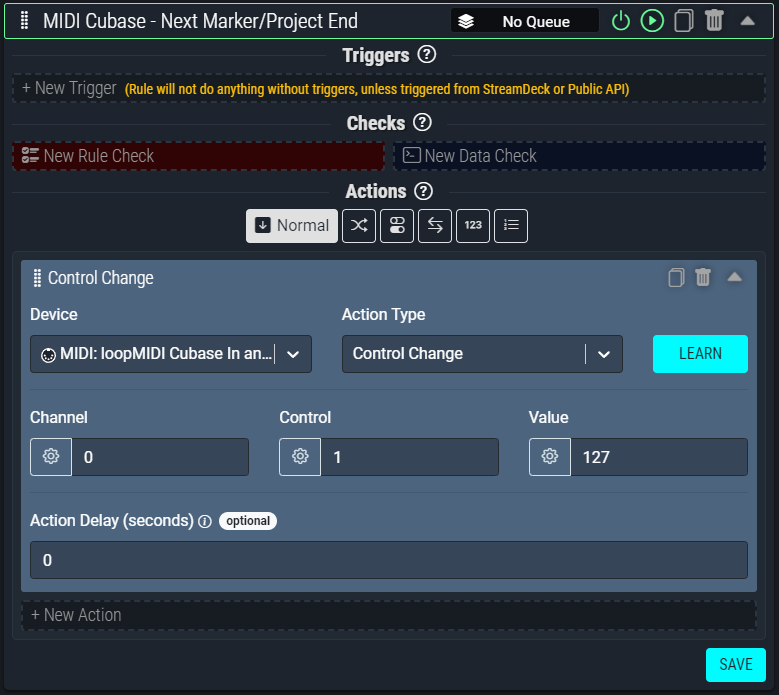
Once you’ve created all six rules and set their MIDI parameters accordingly, we can move back to Cubase. Select the first (left most) button on the edit grid, then choose Control Change in the Message dropdown on the right side of the editor. Set the channel to 1 and the CC# to 0 .
Keep in mind, as mentioned on the MIDI device page that all the Channel values for MIDI in Aitum are 0-15 while in Cubase channels run from 1-16 so channel
0in Aitum for MIDI commands will equal channel1in Cubase.
Do the same for the other 5 buttons, making sure to match their CC# to the corresponding Control number in Aitum.
You can also use the
MIDI Monitorbutton next to the Message dropdown to capture the MIDI notes coming from Aitum to speed up this process. Though you can’t click away from the Cubase window when using the MIDI Monitor, so you’ll need to use the Elgato Streamdeck Plugin to fire each of the six rules when you want to use this feature.
Once you’ve set the message values for each button in the Editor, we will map each button to a Transport control! Right-click on the first (left most) transport button and select Pick for MIDI Remote Mapping: Go to Previous Marker/Zero . This will bring up the MIDI Remote Mapping Assistant . Click the first (left most) button in the Aitum - Master Instance preview then click Apply Mapping .
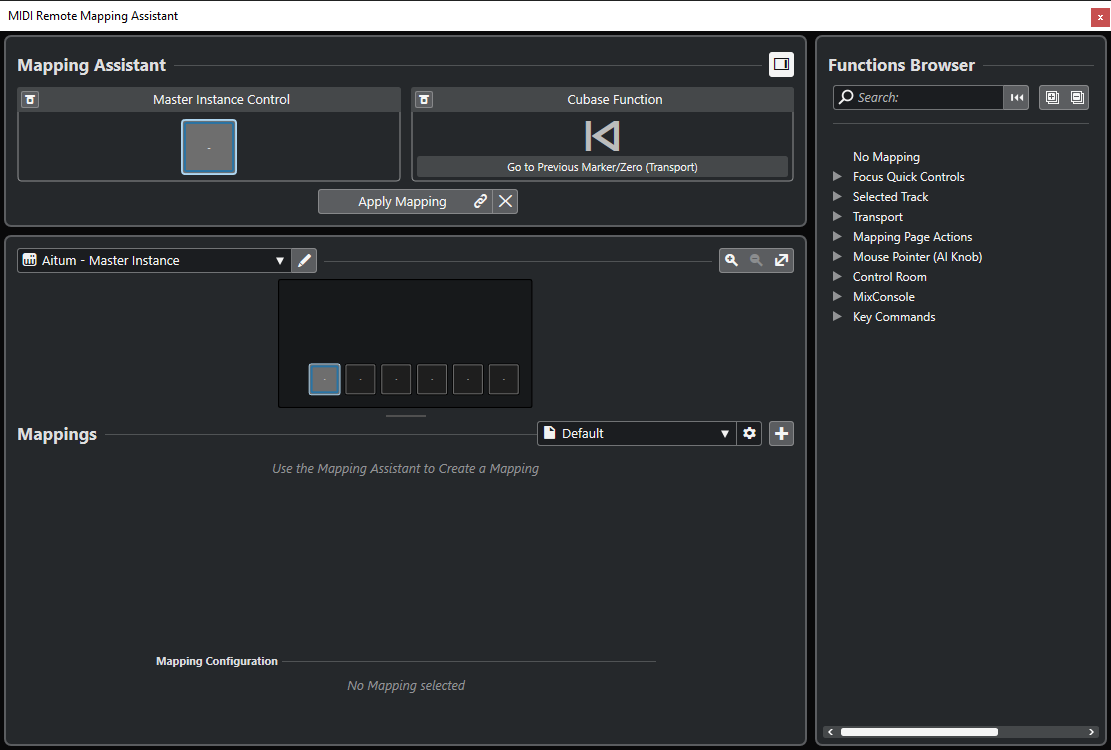
You should see an arrow left icon matching the proper transport function on the button preview. You’ll also want to change the Mapping Scope from P (project) to G (global) by selecting the function in the mapping index.
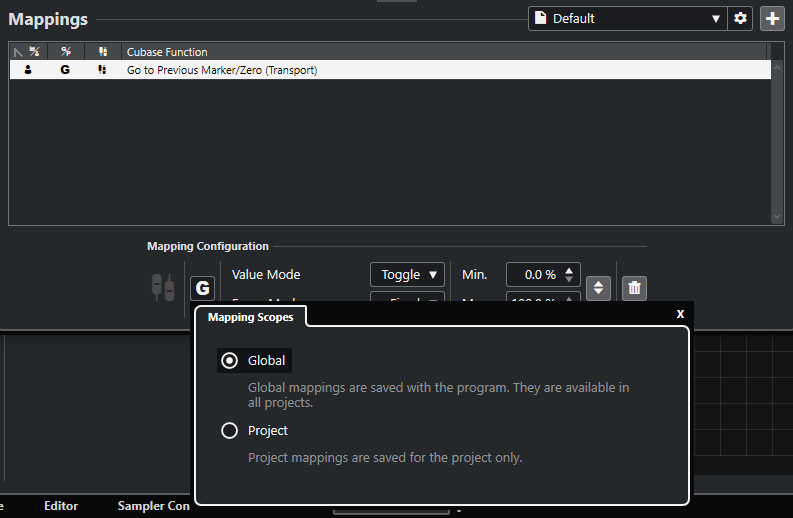
Repeat this process by Right-Clicking each transport function and assigning them to the corresponding buttons in the Aitum - Master Instance preview.
You should end up with your Mapping Assistant looking similar to the image below.
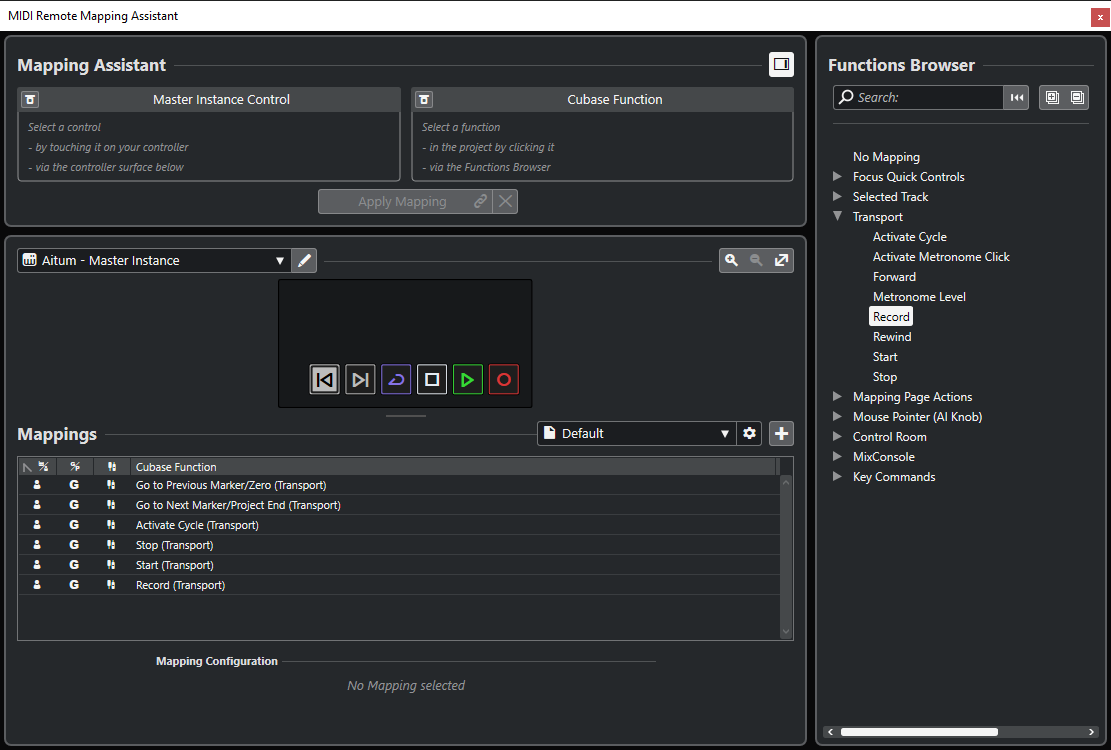
That’s everything! Running each of these rules should give you full transport control over Cubase with Aitum rules!
Occasionally using the transport buttons by triggering the rules from Aitum will not fire on the first attempt, but they will work from there on out!
Sending MIDI to Aitum
To send MIDI to Aitum from Cubase, you can simply create a MIDI track, change the output of the track to be loopMIDI Aitum In and Out . Any MIDI notes played on the timeline in that track will be sent to Aitum.
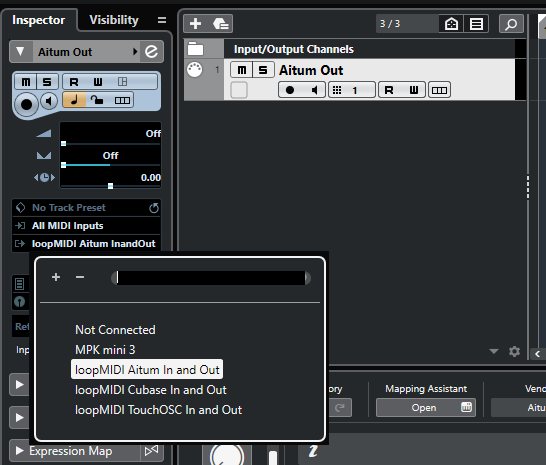
For a quick example, we can place a MIDI note on C3 (Note 60) of the piano roll, create a new rule in Aitum, select the MIDI: loopMIDI Aitum In and Out device, then press Learn in Aitum. While in learn mode, press the C3 key on the piano roll. This should automatically bind the chosen MIDI note to the newly created trigger! Now you can setup and action to happen based on the MIDI notes being played from Cubase.