Streamlabs Desktop
An overview of Aitums Streamlabs Desktop triggers and actions
Aitum supports integrating with Streamlabs Desktop. This allows you to control your Streamlabs Desktop instance, including switching scenes, managing sources, and more. You can also use scene switches as triggers to activate rules in Aitum.
Setup
This guide assumes you already have Streamlabs Desktop installed on your PC, but if you haven’t, you can download it from the official website.
To get started, open the settings menu on Streamlabs Desktop by clicking the cog at the bottom left corner of the app. Then, click on the Remote Control tab on the left side of the settings window.
You will see a QR code in the middle of your screen. Click on it to reveal it, and then click the Show details text that appears underneath the QR code. This will give you your API token and port, which is what we’ll input into Aitum so that we can control your Streamlabs Desktop instance.
Next, open Aitum and click the Settings tab. Then, click on Integrations to access the integrations page. Click on New Integration to start adding the Streamlabs Desktop integration. When prompted, enter the API token and port that you can see on your Streamlabs Desktop window.
After saving the integration, Aitum should automatically connect to your Streamlabs Desktop instance. We’re now ready to use triggers and actions from Streamlabs Desktop in our rules!
If you have issues with setting up the integration, double-check that your API token and port are entered correctly and that there are no extra spaces or other problems.
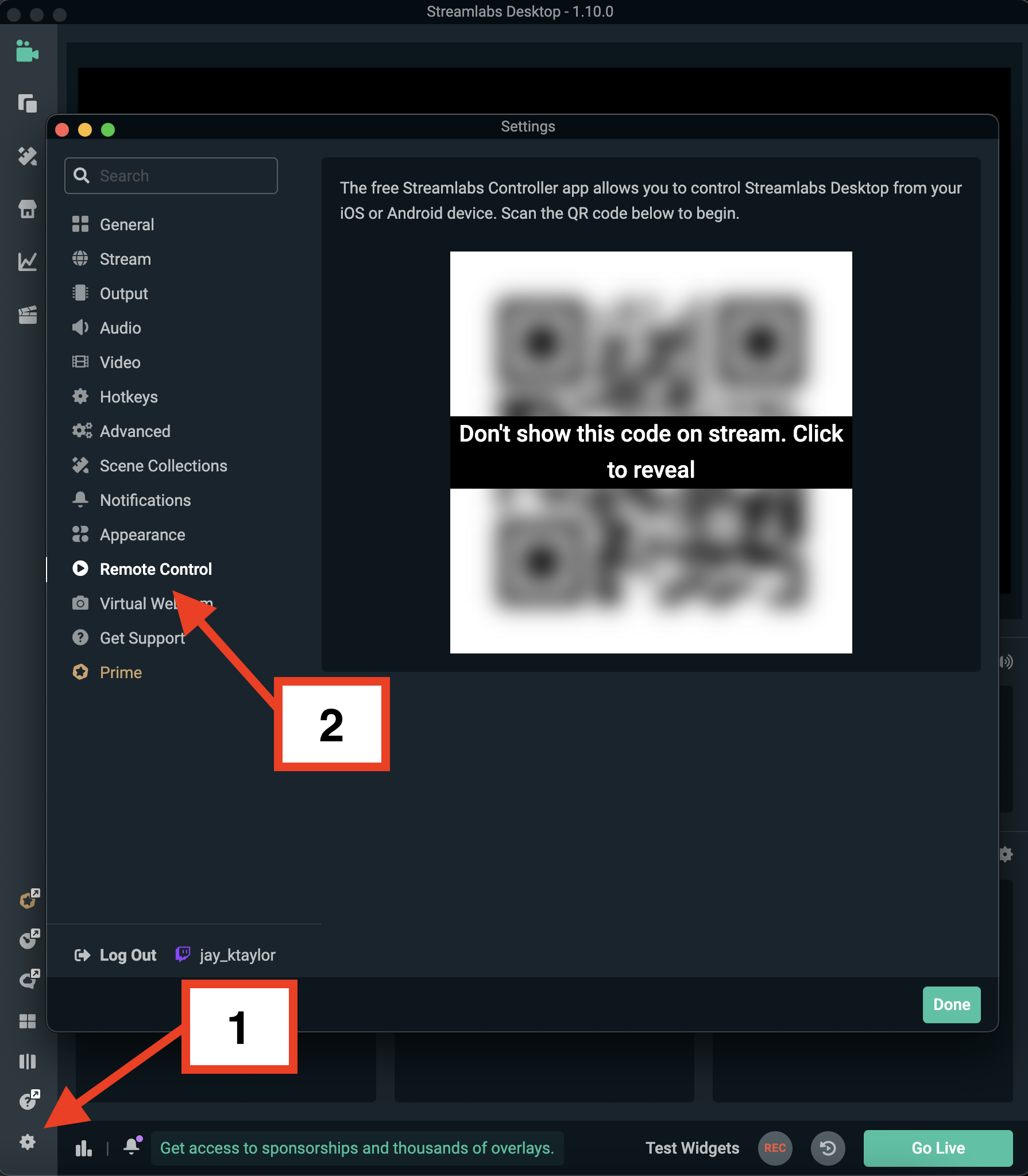
Opening the settings menu on Streamlabs Desktop
Triggers
Scene Changed
Activated when you change scene in Streamlabs Desktop.
Fields:
| Field | Required | Field Type | Allows Variables | Local Variable Usage | Visible in Trigger | Description |
|---|---|---|---|---|---|---|
| Scene | No | Text (dropdown) | No | Yes | Yes | Name of the scene |
Stream Starting
Activated when you hit “Start Streaming” in Streamlabs Desktop.
Stream Stopping
Activated when you hit “Stop Streaming” in Streamlabs Desktop.
Scene Changed From
Activated when you change scene in Streamlabs Desktop from a specific scene.
Fields:
| Field | Required | Field Type | Allows Variables | Local Variable Usage | Visible in Trigger | Description |
|---|---|---|---|---|---|---|
| Scene | No | Text (dropdown) | No | Yes | Yes | Name of the scene |
Scene Collection Changed
Activated when you change scene collection in Streamlabs Desktop.
Fields:
| Field | Required | Field Type | Allows Variables | Local Variable Usage | Visible in Trigger | Description |
|---|---|---|---|---|---|---|
| Scene Collection | No | Text | No | Yes | Yes | Name of the scene collection |
Actions
Change Scene
Use this to change to a scene in Streamlabs Desktop.
Fields:
| Field | Required | Field Type | Allows Variables | Description |
|---|---|---|---|---|
| Scene | Yes | Text (dropdown) | Yes | The scene you want to change to |
Change To Last Scene
Use this to change to the last scene you were on.
Change Filter Visibility
Use this to change visibility on a source.
Fields:
| Field | Required | Field Type | Allows Variables | Description |
|---|---|---|---|---|
| Source | Yes | Text (dropdown) | Yes | The source you want to change |
| Filter | Yes | Text (dropdown) | Yes | The filter you want to change |
| Visibility | Yes | Switch | Yes | The visibility of the filter |
Change Source Visibility
Use this to change visibility of a source.
Fields:
| Field | Required | Field Type | Allows Variables | Description |
|---|---|---|---|---|
| Scene | Yes | Text (dropdown) | Yes | The scene containing the source |
| Source | Yes | Text (dropdown) | Yes | The source you want to change |
| Visibility | Yes | Switch | Yes | The visibility of the source |
Refresh Browser Source
Use this to refresh a browser source.
Fields:
| Field | Required | Field Type | Allows Variables | Description |
|---|---|---|---|---|
| Browser Source | Yes | Text (dropdown) | Yes | The browser source you want to refresh |
Set Source Text
Use this to set the text of a text source.
Fields:
| Field | Required | Field Type | Allows Variables | Description |
|---|---|---|---|---|
| Text Source | Yes | Text (dropdown) | Yes | The text source you want to set the value of |
Toggle Recording
Use this to toggle recording.
Toggle Streaming
Use this to toggle streaming.
Mute Audio
Use this to mute/unmute any audio source (global sources or sources on scenes).
Fields:
| Field | Required | Field Type | Allows Variables | Description |
|---|---|---|---|---|
| Audio Source | Yes | Text (dropdown) | Yes | The audio source you want to change |
| Mute | Yes | Switch | Yes | Muted/Unmuted |
Open Projector
Use this to open a projector window for a source.
Fields:
| Field | Required | Field Type | Allows Variables | Description |
|---|---|---|---|---|
| Preview Type | Yes | Text (dropdown) | Yes | The type of projector you want |
| Monitor | No | Text (dropdown) | Yes | The monitor you want to display the projector on (fullscreen) |
| Name | No | Text | Yes | The name of the source you wish to display |