OBS Studio
For OBS version 28.0 and higher
Aitum supports integrating with OBS Studio. This allows you to control your OBS instance, including switching scenes, managing sources, and more. You can also use scene switches as triggers to activate rules in Aitum. While there are many forks and derivatives of OBS, we only guarantee support with OBS Studio. If you are using Streamlabs Desktop, we support that separately.
Setup
To get started, open OBS and go to Tools → Websocket Server Settings in the toolbar. On this window, you will see the settings for your OBS websocket. Ensure that “Enable WebSocket server” is checked under Plugin Settings, then make a note of the port and optionally enable authentication. The settings you see on this page will be used within the Aitum app to configure the integration with OBS.
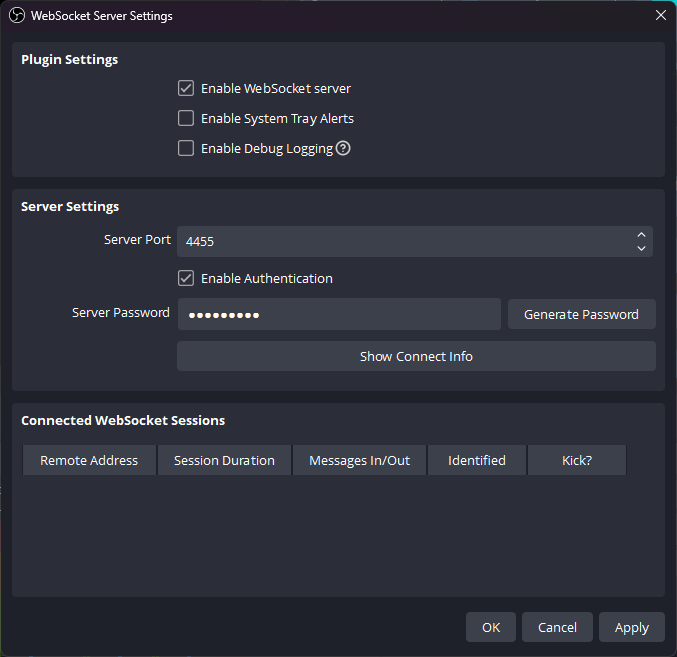
After configuring OBS websocket, open Aitum and then go to the Settings tab. Click on Integrations to access the integrations page. Click New Integration to open the new integration wizard, and then select OBS. Give your integration a unique name that you will remember it by (useful if you have multiple OBS instances!), and then enter the port and the password of your OBS websocket. You only need to enter a password if you checked “Enable Authentication” on the OBS websocket settings.
After you press Save, Aitum will automatically try and connect to your OBS websocket. If the connection failed, you will be informed by an error message on the app.
Aitum with automatically connect to OBS if you already have OBS running when launching the Aitum App. If Aitum is running prior to starting OBS, you will need to recconect by going to the integrations page and pressing the ‘Reconnect’ button on your OBS integration.
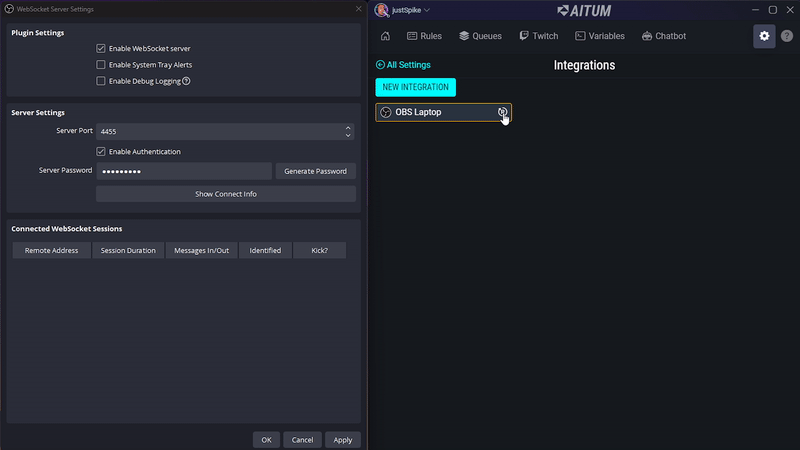
Aitum does have a built in function to ‘attempt to recconect’ to your OBS integration if Aitum is NOT connected. This will only happen if a rule is executed with an action that targets your OBS integration. When the rule is fired, Aitum will attempt to reconnect on its own. If successful, all following OBS actions will work as intended for the rest of the session.
Triggers
Actions
Change Scene Filter Visibility
Send Vendor Request - In Progress
Vertical: Start/Stop Streaming
Vertical: Start/Stop Recording
Vertical: Start/Stop Backtrack